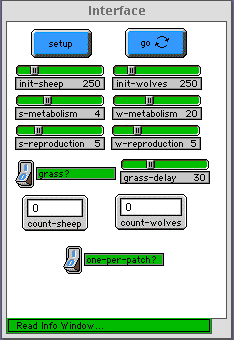
Using StarLogoT |
This tutorial gets you started opening, running, and adjusting a StarLogoT model. There are two more tutorials that help start you programming your own models, and there is an online reference manual. For more information, you can browse online here. If you want to skip the overview and start working with the program right now, click here.
StarLogoT is a Macintosh-only program that lets you explore simulated environments. An environment could be a petri dish of microscopic cells, or a field of sheep and wolves. Or the environment could be a party filled with people or a community suffering an epidemic.
Using StarLogoT's controls, you modify the environment and see what happens to the creatures that "live" inside.
When is a Sheep a Turtle?
The StarLogoT programmer who built the models you'll manipulate set boundaries for the environments, and populated them with people, molecules, animals, or other objects or creatures. These beings are called turtles, although they generally do not represent hard-shelled reptiles. When there are more than one kind of turtle in a model, we say there are different breeds of turtles.
Turtles move through the environment, interact with other turtles, make decisions, and influence patches. Patches are inanimate objects in the environment that affect the way turtles behave and, in turn, are moved or modified by the turtles. As an example, a sheep might be the turtle and eat grass, which is the patch. The grass cannot move, although it provides nutrition to the sheep. Another breed of turtle might be a wolf. So sheep and wolves are breeds of turtles. Got it? Great. Let's move on.
Who's Watching?
While all this interaction is going on, an observer watches the results. If the sheep consume all the grass in the environment and start to starve, the computer observer notes this and can plot it to a chart. Or the observer can track the sheep population with a number in a tabulator box. The programmer decides what information to send to the charts and tabulators.
What Are We Looking For?
The purpose of StarLogoT is to demonstrate the notion of emergent phenomena, which is the idea that individuals behave and make decisions for their own reasons, but in a large group, the pattern that emerges from this seemingly random behavior may look as if someone had planned it in advance. Imagine an orchestra, without a director, somehow playing a beautiful symphony. The musicians are all talented and know their parts, but nobody tells them how to play.
The StarLogoT programmer does not have to know what the outcome will be in an environment. The programmer only has to create rules for the turtles and patches to follow. The sum total of all this individual behavior is sometimes predictable, and sometimes very surprising!
You probably see this all the time. People waiting for a bus will often form a straight line, even though no one is there to tell them to do this. Each person has his or her own notion of the proper way to wait for the bus, and the result is (hopefully) an orderly line.
Other instances are even more amazing. Nobody, not even a queen bee, draws up blueprints telling the bees how to build a hive. Yet all these tiny creatures working together on little more than instinct, somehow build a working hive.
Once you have successfully downloaded StarLogoT, make sure you can launch the application. Check the ReadMe document if you must make adjustments to run the program.
Once the application is open, pull "Open" down from the "File" menu. In the dialog box, locate the model you wish to open. For this example, we will open "Wolf Sheep Predation," a simulation that observes sheep eating grass and wolves eating sheep.
Once you've opened the model, notice there are several windows and a toolbar. On the left, the toolbar and the "Command Center" window are for programmers; we'll ignore them. On the right, a large black "Wolf Sheep Predation" Graphics window will soon show a graphical representation of the environment. Beneath that, the "Population Sizes" window will chart the number of sheep and wolves. In the upper left, the "Interface" window houses all the controls you need to run a model.
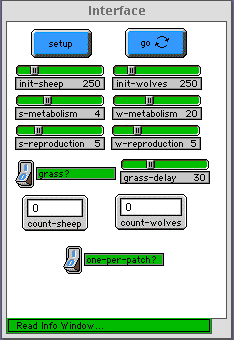
Let's see what happens. Click the blue "setup" button at the top left of the "Interface" window once. You should see a group of wolf and sheep symbols appear in the "Graphics" window. Now click the "go" button and bring them to life.
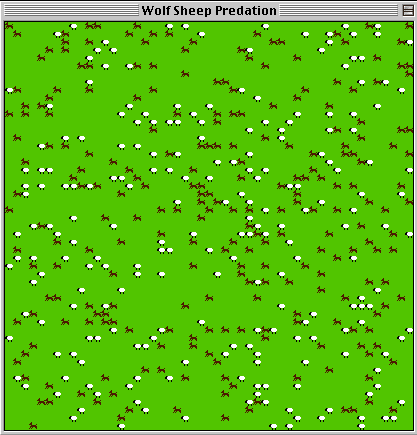
The wolves and sheep will interact in the environment window until one species goes "extinct" and the population dies out, or you click the "go" button again.
Admittedly, it's not as exciting as watching bloodthirsty wolves stalk and kill a bleating sheep, but it beats watching grass grow (which is what you might also be doing). StarLogoT doesn't show the hungry wolves devouring the cute sheep. But you can tell the sheep are the fluffy white objects with the black heads and the wolves are the wiry dog-shaped creatures facing to the left of the screen. The grass is, of course, the green stuff behind them.
What's happening is that the sheep wander the pasture, which costs them calories, or energy. If they wander around long enough without eating grass, they would starve and die. Lucky for them there's unlimited grass here. For now.
In the meantime, the wolves are hunting and eating sheep. If the wolves can't find sheep to eat, they would die, since the hunting uses up precious energy. The rate at which both sheep and wolves use energy just going about their daily business is called metabolism.
If things are going well for the sheep and there is plenty of grass to eat, they will make lambs, just as wolves will make cubs if there are enough sheep to nourish them. The grass is always there, or at least seems to grow back instantly after a sheep eats it.
In the "count-sheep" and "count-wolves" boxes, the number of living sheep and wolves fluctuate as the beats are born, eaten, or starve. These numbers are charted graphically, over time, in the "Population Sizes" window. You can watch the lines climb as a population thrives, or descend as the pack or herd thins out.
At this point, it's good to ask questions. What if something happened so that the wolves had lots and lots of cubs. Or what if it was winter and the grass became scarcer. Or what if, for some reason, the sheep metabolism increased greatly and they needed to eat more grass just to survive?
Click the "go" button to stop the simulation, then adjust the sliders by clicking on the small box and dragging to the left or right. You can adjust the number of sheep and wolves at the start of the simulation, and change their metabolic and reproductive rates. You can even make things tougher by slowing the rate that grass regrows after sheep eat it.
After you've made your changes, click "setup" again to reset everything, then click "go" to run the simulation again.
The light switches are on-off buttons. Set "grass?" to "O" and you turn on the function that makes a patch bare after a sheep eats it. Set "one-per-patch?" to "O" and you turn on the function that prevents wolves and sheep from overlapping. That is to say, when "one-per-patch?" is off and set to "I," two sheep can share the same spot in the window, but you will only see the sheep closest to you. This is how there can be more sheep in the count-sheep box than there seem to be in the "Graphics" window.
In real life, of course, there are countless other things going on that affect the lives of sheep, grass, and wolves. In real life, sheep and wolves are a bit smarter than the turtles that represent them, and can develop strategies for survival that a StarLogoT programmer might not consider (like wolves eating things other than sheep). Weather and disease, are only two of many possible influences that can affect the survival of these creatures.
As you adjust the sliders, try to create a hypothesis and predict what might happen in the simulation. Keep track of how different adjustments result in different extinctions and how long it takes for a population to die out.
Select "Info Window" from the Windows" menu to read a description of the model and further suggestions for how to modify and understand it.
Select "StarLogoT User's Guide" from the "Help" menu and your web browser will open a page that explains StarLogoT even further.
Select "Save As" from the "File" menu and give your modified model a name that reminds you of how you modified it (i.e. "high-metab sheep").
You can only have one model open at a time, so select "Open" from the "File" menu and learn about the other models that came with your StarLogoT program.