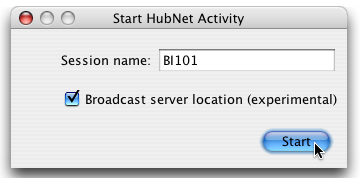
This section of the User Manual introduces the HubNet system and includes instructions to set up and run a HubNet activity.
HubNet is a technology that lets you use NetLogo to run participatory simulations in the classroom. In a participatory simulation, a whole class takes part in enacting the behavior of a system as each student controls a part of the system by using an individual device, such as a TI-83+ calculator or a networked computer.
For example, in the Gridlock simulation, each student controls a traffic light in a simulated city. The class as a whole tries to make traffic flow efficiently through the city. As the simulation runs, data is collected which can afterwards be analyzed on a calculator or computer.
For more information on participatory simulations and their learning potential, please visit the Participatory Simulations Project web site.
NetLogo is a programmable modeling environment. It comes with a large library of existing simulations, both participatory and traditional, that you can use and modify. Content areas include social science and economics, biology and medicine, physics and chemistry, and mathematics and computer science. You and your students can also use it to build your own simulations. For more about NetLogo, see the NetLogo Users Manual.
In traditional NetLogo simulations, the simulation runs according to rules that the simulation author specifies. HubNet adds a new dimension to NetLogo by letting simulations run not just according to rules, but by direct human participation.
Since HubNet builds upon NetLogo, we recommend that before trying HubNet for the first time, you become familiar with the basics of NetLogo. To get started using NetLogo models, see Tutorial #1: Running Models in the NetLogo Users Manual.
HubNet simulations are based on a client-server architecture. The activity leader uses the NetLogo application to run a HubNet activity. When NetLogo is running a HubNet activity, we refer to it as a HubNet server. Participants use a client application to log in and interact with the HubNet server.
There are two types of HubNet available. With Computer HubNet, participants run the HubNet Client application on computers connected by a regular computer network. In Calculator HubNet, created in conjunction with Texas Instruments, participants use TI-83+ graphing calculators as clients which communicate via the TI-Navigator system.
We hope to add support for other types of clients such as cell phones and PDA's (Personal Digital Assistants).
The following activities are available in the Models Library, in the Computer HubNet Activities folder. For many models, you will find a discussion of its educational goals and suggested ways to incorporate it into your classroom in the Participatory Simulations Guide on the Participatory Simulations Project web site. More information can also be found in the Information Tab in each model.
You'll find the HubNet activities in NetLogo's Models Library, in
the HubNet Computer Activities folder.
We suggest doing a few practice runs of an activity before trying it in
front of a class.
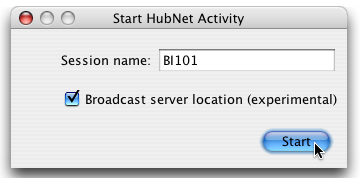
Open a Computer HubNet model. NetLogo will prompt you to enter the name of your new HubNet session. This is the name that participants will use to identify this activity. Enter a name and press Start.
NetLogo will open the HubNet Control Center, which lets you interact with the HubNet server.
In each activity, you'll see a box on the screen labeled "QuickStart Instructions". This contains step by step instructions to run the activity. Click the "Next>>>" button to advance to the next instruction.
You, as the leader, should then notify everyone that they may join. To join the activity, participants launch the HubNet Client application and enter their name. They should see your activity listed and can join your activity by selecting it and pressing Enter.
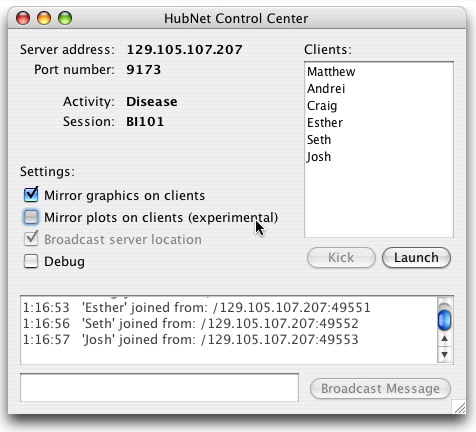 The HubNet Control Center lets you interact with the HubNet server. It
displays the name, activity, address and port number of your server. The
"Mirror graphics" checkbox control whether the HubNet participants can see
the graphics window on their clients. The "Mirror plots" checkbox control
whether participants will receive plot information.
The HubNet Control Center lets you interact with the HubNet server. It
displays the name, activity, address and port number of your server. The
"Mirror graphics" checkbox control whether the HubNet participants can see
the graphics window on their clients. The "Mirror plots" checkbox control
whether participants will receive plot information.
The client list on the right displays the names of clients that are currently connected to you activity. To remove a participant from the activity, select their name in the list and press the Kick button. To launch your own HubNet client press the Launch button.
The lower part of the Control Center displays messages when a participant joins or leaves the activity. To broadcast a message to all the participants, click on the field at the bottom, type your message and press Broadcast Message.
I started a HubNet activity, but when participants open a HubNet Client, my activity isn't listed.
On some networks, the HubNet Client cannot automatically detect a HubNet server. Tell your participants to manually enter the server name and port of your HubNet server, which appear in the HubNet Control Center.
Note: The technical details on this are as follows. In order for the client to detect the server, multicast routing must be available between them. Not all networks support multicast routing. In particular, networks that use the IPsec protocol typically do not support multicast. The IPsec protocol is used on many virtual private networks (VPN's).
When a participant tries to connect to my activity, nothing happens after they click Enter.
If your computer or network has a firewall, it may be impeding the HubNet server from communicating. Make sure that your computer and network are not blocking ports used by the HubNet server (ports 9173 - 9180).
The graphics window on the HubNet client is grey.
There is no graphics window on the HubNet client.
Some activities don't have a graphics window on the client.
I can't quit a HubNet client.
You will have to force the client to quit. On OS X, force quit the application by selecting Force Quit... in the Apple menu. On Windows, press Ctrl-Alt-Delete to open the Task Manager, select HubNet Client and press End Task.
My computer went to sleep while running a HubNet activity. When I woke the computer up, I got an error and HubNet wouldn't work anymore.
The HubNet server may stop working if the computer goes to sleep. If this happens, quit the NetLogo application and start over. Change the settings on your computer so it won't sleep again.
My problem is not addressed on this page.
Please send us an email at feedback@ccl.northwestern.edu.
If HubNet malfunctions, please send us an email at bugs@ccl.northwestern.edu.
Please note that:
The following activities are available in the Models Library, in the Calculator HubNet Activities folder. For many models, you will find a discussion of its educational goals and suggested ways to incorporate it into your classroom in the Participatory Simulations Guide on the Participatory Simulations Project web site. More information can also be found in the Information Tab in each model.
NOTE: Calculator HubNet works with a prototype version of the TI-Navigator system, and is not yet compatible with the commercially available version. To learn more about the TI-Navigator system, please visit the Texas Instruments website.We are actively working in partnership with Texas Instruments on integrating the new TI-Navigator with Calculator HubNet. We expect to release a new version in the near future.
You'll find the HubNet activities in NetLogo's Models Library, in the HubNet Calculator Activities folder. We suggest doing a few practice runs of an activity before trying it in front of a class.
When you open the first Calculator HubNet activity for each session of NetLogo, you will be prompted by the TI-Navigator Login dialog. This prompts you to enter information (such as User Id or Password) that is necessary for connecting to the TI-Navigator system and running the HubNet activity. If you don't actually want to run the model, just press the Cancel button.
For more information about how to log in to the calculators and other details of using Calculator HubNet, please refer to the Participatory Simulations Guide which can be found on the Participatory Simulations Project web site.
For specific instructions on using Calculator HubNet in your classroom, see A Guide to Participatory Simulations: Network-Based Design for Systems Learning in Classrooms .
For information on upcoming workshops and NetLogo and HubNet use in the classroom, please contact us at feedback@ccl.northwestern.edu.
To learn about authoring or modifying HubNet activities, see the HubNet Authoring Guide.